

It’s a little different depending on which version of Windows you use, so we recommend checking out our full guides to customizing and tweaking system tray icons and using and configuring the Windows 10 Action Center. However, Windows also has a built-in way to control some of these types of notifications.
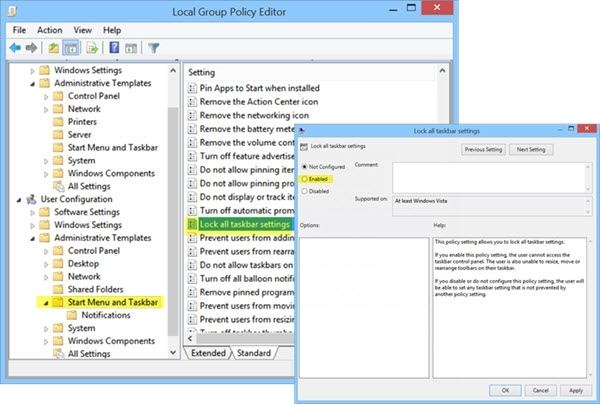
RELATED: Disable All Notification Balloons in Any Version of Windowsįor apps that create balloon or toast notifications, you may be able to turn off notifications in the app’s settings. You can usually access the settings for those individual background apps by right-clicking the system tray icon and choosing “Settings,” “Preferences,” or the like. Unfortunately, there’s not a central area for those types of settings. You can also help alleviate this problem by dragging the icons for apps that occasionally call for attention down to the main area of the system tray where you can see them.įor apps that notify you by displaying a badge or symbol on a system tray icon, you’ll need to explore the apps settings to see whether you can turn those notifications off. Click or right-click them and the taskbar should hide again.
All you need to do in this case is pop open that page and see if any apps need your attention. Here, for example, the Slack app wants attention, but its icon is hidden on the page of extra apps you can only see if you click the little up arrow at the left side of the system tray. In some cases, the problem of the taskbar not auto-hiding is caused by system tray icons that do indicate when you need their attention, but are hidden from view.
DIASABLE AUTO HIDE ICONS HOW TO
RELATED: How to Customize and Tweak Your System Tray Icons in Windows Open Up Hidden Icons and Right-Click Them If neither of those banishes the problem completely, it’s time to find the culprit. And restarting Explorer is much faster than restarting your PC. Sometimes when your taskbar refuses to auto-hide and you can’t find the reason, restarting Windows Explorer can make the problem go away-at least temporarily. While you’re at it, here’s one other thing to try. RELATED: How to Restart Windows' Explorer.exe (Along With the Taskbar and Start Menu) Sometimes, if you’re experiencing problems with your taskbar auto-hiding, just turning the feature off and back on again will fix your problem.


 0 kommentar(er)
0 kommentar(er)
